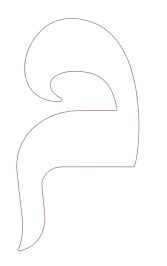شرح القالب
في هذا القسم قمنا بإنشاء ملف شرح كامل لشرح قالب ميتا برو بكل تفاصيله
تركيب قالب ميتا برو
من تبويب : المظهر
اولاً- نقوم بأخذ نسخه احتياطيه من القالب عن طريق الضغط على السهم المجاور لتبويب : تخصيص
ثانياً- بعد تحميل القالب قم بفتح الملف باسم Meta Pro قم بفتح الملف ونسخ المحتوى
ثالثاً- نقوم بتحرير اكواد المدونه عن طريق الضغط على زر تعديل HTML
رابعاً- نقوم بحذف جميع الاكواد الموجوده ولصق محتوى ملف القالب ومن ثم الضغط على زر الحفظ
تفعيل قالب ميتا برو
بعد تركيب القالب لابد من تفعيل القالب قبل الانطلاق في استخدام القالب عن طريق التحدث مع صفحة الدعم الفني على الفيسبوك او الموقع الذي تم الشراء منه وتقديم بعض البيانات التي سوف نحتاجها لتفعيل القالب وسوف يتم التفعيل تلقائيا
تعديل اكواد ميتا تاج
جميع اكواد الميتا تاج في قالب ميتا برو تلقائيه لا تحتاج إلى تعديل نهائيا وتستخرج القيم تلقائيا ، بخلاف بعض القيم التي تحتاج الى تعديل يدوي. نقوم بفتح تبويب المظهر ومن ثم الضغط على السهم مجاور التخصيص ثم تعديل HTML ومن ثم البحث عن كلمة <!-- Meta Tag--> سنقوم بملئ محتويات هذا العنوان ومن ثم الضغط على حفظ
- معرف تطبيق الفيسبوك
- معرف حساب مدير التطبيق
- رابط صفحة مدونتك على الفيسبوك
- رابط صفحة المؤلف على الفيسبوك
شرح اعدادات القالب
داخل تبويب التنسيق يوجد عنصر إعدادات القالب هذا العنصر يمكن من خلاله التحكم في الكثير من الأمور البرمجية الصعبة داخل القالب لكن بطريقة بسيطة باستخدام بعض الأكواد القصيرة فقط .
في الجدول التالي جميع الإدخالات التي يمكن استخدامها داخل عنصر إعدادات القالب وشرح وظيفة كل منها والقيمة الإفتراضية لكل إدخال :
| الإدخال | الوظيفه | القيمه الافتراضية |
|---|---|---|
| googleAds | لاضافة شفرة جوجل ادسنس التي تضاف في تعديل HTML | 1234565524590152 |
| googleAnalytics | لاضافة كود احصائيات جوجل التي تضاف في تعديل HTML. | UA-17674422 |
| comments | لاضافة نوع التعليق المستخدم داخل المدونه يمكنك اختيار واحد من احد التعليقات الثلاثه blogger - facebook - disqus | disqus |
| disqusShortname | قم باضافة معرف تعليقات disqus الخاص بك | template |
| related | تحديد عدد المواضيع في قسم مواضيع قد تعجبك | 3 |
| noCopy | قم باضافة true لتشغيل و false للايقاف. | true |
شرح تخصيص القالب
تقوم بالتوجه إلى تبويب المظهر ومن ثم الضغط على زر تخصيص ومن خلال هذه الصفحه يمكنك تعديل:
- القائمة الجانبية في اليمين
- القائمة الجانبية متحركه
- مسار التنقل فوق عنوان المقال
- عدد التعليقات اسفل عنوان المقال
- المقال السابق والتالي
بعد الانتهاء من تعديل تقوم بالضغط على زر الحفظ
شرح عناصر القالب
جميع عناصر القالب توجد داخل تبويب التنسيق
اعدادات مواقع التواصل الاجتماعي
يوجد في القالب ثلاث عناصر لعرض مواقع التواصل الاجتماعي الاول في القائمه العلويه والثاني في الشريط الجانبي والاخير في قسم المؤلف
طريقة اضافة مواقع التواصل الاجتماعي في القائمة الجانبية
- قم بتسجيل حسابك ثم إذهب إلى منصة البلوجر dashboard.
- أختر المدونة التي تريدها ثم أختر التنسيق وثم القائمة الجانبية.
- قم بالضغط على زر القلم ومن ثم قم بلصق الكود .
رابط الموقع
النص اسفل ايقونة الموقع
الثاني من عناصر التواصل يتم إضافته بالطريقة التاليه
رابط الموقع
- بعد توليد الكود الخاص بالأيقونة التي تريدها، إذهب الي "التنسيق" ثم قم بتعديل أيقونات التواصل الإجتماعي.
- قم بكتابة الكود الذي ولدته فى خانة "إضافة عنصر القائمة" ثم اضغط إضافة عنصر ثم حفظ.
شرح طريقة اضافة مواقع التواصل الاجتماعي للمؤلف
- قم بدخول الى تعديل ملف الشخصي لك من هنا.
- ثم اذهب الى الاسفل في حقل مقدمه.
- قم باضافة <a href="ضع الرابط">اسم موقع التواصل</a> .

أسماء مواقع يمكن إستخدامها
الشعار
-
هناك خياران للشعار داخل قالب ميتا برو
- إظهار اسم الموقع والوصف
- إظهار صورة شعار تظهر بدلاً من الاسم والوصف
القائمة الرئيسية
في خانة اسم الموقع الجديد يتم اضافة عنوان الرابط
في خانة عنوان Url الموقع الجديد يتم اضافة الرابط
اضافة قائمة فرعيه
لعرض قائمة فرعية تحت رابط رئيسي يتم إضافة _ قبل عنوان الرابط ، ثم ترتيب الروابط باستخدام الأسهم الصغيرة بالجانب الأيسر لجعل الروابط الفرعية أسفل الرابط الرئيسي
اضافة قائمة فرعيه داخل رابط فرعي
لعرض قائمة فرعية داخل قائمة فرعيه يتم إضافة __ قبل عنوان الرابط ، ثم ترتيب الروابط باستخدام الأسهم الصغيرة بالجانب الأيسر لجعل الروابط الفرعية الثانويه أسفل الرابط الفرعي الاول
اضافة قائمة ميجا
لعرض سلايدر مقالات من إحدى تسميات المدونة يتم إضافة {getMega} $label={اسم القسم} $type={msimple}ثم اضافتها في عنوان URL الموقع الجديد
اعداد منطقة التدوينات الاضافيه
عنصري الواجهة الرئيسية يتم اضافة محتواهما بالخيارات التالية
- recent هذا الخيار لعرض اخر المواضيع
- اسم تسميه هذا الخيار لتحديد قسم معين في المدونه يجب التاكد من مطابقة حروف الادخال من حيث الهمزات والنقط والمسافات لنفس التسميه المختاره حتى لا يظهر خطأ
اختيار الشكل
اشكال التدوينات الاضافية
اختيار الشكل
شرح الاكواد القصيره
هذه بعض الاكواد القصيره التي يمكنك استخدامها في المقالات او اضافة بعض الصفحات الثابته مثل اتصل بنا وتحويل الروابط ولاضافة الكود قم بالتوجه التبويب الصفحه ومن ثم اختيار تعديل HTML واضافة الكود
| الوظيفه | الكود |
|---|---|
| صفحة اتصل بنا | {contactForm} |
| صفحة خريطة المدونه | <div id="archive-page"></div> |
| صفحة تحويل الروابط | <div id="pageredirect"></div> |
| زر صغير | <a href="#" class="btn sm">اسم</a> |
| زر متوسط | <a href="#" class="btn md">اسم</a> |
| زر كبير | <a href="#" class="btn lg">اسم</a> |
| زر كبير جداً | <a href="#" class="btn xl">اسم</a> |
| رسالة نجاح | <i class="msgs success"> الرسالة</i> |
| رسالة خطأ | <i class="msgs error">محتوى الرسالة</i> |
| رسالة تنبيه | <i class="msgs warning">محتوى الرسالة</i> |
| رسالة معلومه | <i class="msgs info">محتوى الرسالة</i> |
| رسالة نجاح | <i class="msgs gift">محتوى الرسالة</i> |
| اكواد برمجيه | <pre class="code-box short-b"> ضع أكوادك هنا </pre> |
شرح القالب مصور
شرح الشريط الجانبي
إضافة أخر التعليقات
- قم بتسجيل حسابك ثم إذهب إلى منصة البلوجر dashboard.
- أختر المدونة التي تريدها ثم أختر التنسيق وثم القائمة الجانبية.
- قم بالضغط على اضافة اداة ومن ثم اختار HTML/JavaScript.
- ضع هذا الكود البرمجي {getWidget} $results={عدد التعليقات} $label={comments} $type={list1} داخل الاداة ثم اضغط حفظ.
إضافة أخر المواضيع
- قم بتسجيل حسابك ثم إذهب إلى منصة البلوجر dashboard.
- أختر المدونة التي تريدها ثم أختر التنسيق وثم القائمة الجانبية.
- قم بالضغط على اضافة اداة ومن ثم اختار HTML/JavaScript.
- ضع هذا الكود البرمجي {getWidget} $results={عدد المواضيع} $label={recent} $type={list1} داخل الاداة ثم اضغط حفظ.
- او ضع هذا الكود البرمجي لشكل الثاني {getWidget} $results={عدد المواضيع} $label={recent} $type={list2} داخل الاداة ثم اضغط حفظ.
- او ضع هذا الكود البرمجي لشكل الثالث {getWidget} $results={عدد المواضيع} $label={recent} $type={side1} داخل الاداة ثم اضغط حفظ.
إضافة أخر المواضيع من قسم معين
- قم بتسجيل حسابك ثم إذهب إلى منصة البلوجر dashboard.
- أختر المدونة التي تريدها ثم أختر التنسيق وثم القائمة الجانبية.
- قم بالضغط على اضافة اداة ومن ثم اختار HTML/JavaScript.
- ضع هذا الكود البرمجي {getWidget} $results={عدد المواضيع} $label={اسم القسم} $type={list1} داخل الاداة ثم اضغط حفظ.
- او ضع هذا الكود البرمجي لشكل الثاني {getWidget} $results={عدد المواضيع} $label={اسم القسم} $type={list2} داخل الاداة ثم اضغط حفظ.
- او ضع هذا الكود البرمجي لشكل الثالث {getWidget} $results={عدد المواضيع} $label={اسم القسم} $type={side1} داخل الاداة ثم اضغط حفظ.
إعدادات صفحة تحويل الروابط
- قم بالضغط على زرار القلم لتعديل صفحة التحويل لعمل صفحة التوجية
- يمكنك تفعيل صفحة التحويل أو الغائها بإزالة علامة مرئي.
- pageName : اسم صفحة التحويل ويفضل أن تقوم بتمسيه الصفحة بـ redirect.
- autoRedirectSites : مواقع صديقة لا يتم التحويل فيها. ويمكنك إستخدام | كفصلة بين كل موقع مثال facebook.com|google.com.
- waitingTimer : وقت الانتظار قبل التحويل.
- linkError : رسالة اذا كان الرابط تالف.
- linkReady : رسالة تظهر بعد انتهاء وقت الانتظار.
- waitingMessage : رسالة الانتظار حتى ينتهي الوقت.
- waitingMessage : رسالة الانتظار حتى ينتهي الوقت.